Installation on a Mac or Linux
In order to install everything on a Mac, we’ll be running commands in Terminal.app, and Linux distributions vary.
Install Node.js and npm
We’re going to use Node Version Manager (nvm) to install Node.js and npm.
curl -o- https://raw.githubusercontent.com/creationix/nvm/v0.33.1/install.sh | bashOpen the ~/.bash_profile file, and make sure source ~/.bashrc is written in there somewhere. Restart the terminal.
Run the install command.
nvm install nodeRun the use command.
nvm use nodeNow using node v8.2.0 (npm v5.3.0)Now that Node.js and npm are installed, test them by typing node -v and npm -v.
All set.
Create a Project
At this point, you’re set to start setting up Gulp, Webpack, Browserify, or whatever your aim is. We can also create a simple project to test that everything is working properly.
Initialize Project
Navigate to the directory in which you want your project to exist – in my case, sites/node-test.
cd sites/node-testNow initalize a new project with npm.
npm initThe following will pop up in the terminal, and prompt you for a few
This utility will walk you through creating a package.json file.
It only covers the most common items, and tries to guess sensible defaults.
See `npm help json` for definitive documentation on these fields
and exactly what they do.
Use `npm install <pkg>` afterwards to install a package and
save it as a dependency in the package.json file.First, it will ask for a package name.
node-testVersion number.
1.0.0Description.
Creating my first "Hello, World!" Node project.The rest you can just press enter and skip. Now you’ll notice we have a package.json file that contains all the information we entered.
{
"name": "node-test",
"version": "1.0.0",
"description": "Creating my first \"Hello, World!\" Node project.",
"main": "index.js",
"scripts": {
"test": "echo \"Error: no test specified\" && exit 1"
},
"author": "Tania Rascia",
"license": "ISC"
}A package.json is a file that contains metadata about the project, and handles the dependencies (additional software and modules) of the project.
Now, we’re going to install our first dependency – a very important and useful package called left-pad, which will add white space to the left side of a string, adding up to a number.
For example, writing this:
leftPad('String', 10)Will output this:
consoleStringleft-pad is a package on npm, which as we stated previously contains the registry for all publicly available packages.
Install dependencies
To install a dependency with npm, we use the command npm install dependency-name-here. Now, simply running npm install will download the dependency, but it won’t save it to the project. Since we’ve already created our package.json, we’ll use the flag --save to install the dependency and add it to package.json.
npm install left-pad --saveAs long as you ran this command inside the project directory, it will successfully install the dependency by creating a node_modules directory. It will also create a package-lock.json file, which we can ignore. Finally, it updated our package.json file with a new line.
"dependencies": {
"left-pad": "^1.1.3"
}Now the project recognizes the left-pad dependency as existing
You can also run
npm install --save-devto specify that the dependency will only be used for development (not production) purposes.
Run Node in the terminal
Let’s create index.js in the root of our directory. This is everything you should have now:
For future reference, don’t bother looking in the node_modules rabbit hole. It will get really overwhelming with bigger projects.
In order to use a dependency, we use require() and put it in a variable, like so:
const leftPad = require('left-pad')This will be the entirety of our index.js file, in which we require left-pad, run a leftPad() function, and send it to the console.
const leftPad = require('left-pad') // Require left pad
const output = leftPad('Hello, World!', 15) // Define output
// Send output to the console
console.log(output)Since Node.js is not recognized by the browser, we’ll be testing this in the console. In your shell, run the node command followed by the filename in the root of your project.
node index.jsIf everything went well, you should have printed Hello, World! to the console, with two spaces on the left.
Hello, World!Conclusion
In this tutorial, we learned the following:
- What Node.js is
- What npm is
- How to install Node.js and npm on Windows or Mac
- How to make a local project
- How to install a dependency with npm
- How to run a file using a node_modules dependency in a shell
If you got lost at any point, view the source on GitHub.
With this knowledge, you’re ready to start using Gulp, Grunt, Webpack, Browserify, or anything else that depends on Node.js or npm.
未经允许不得转载:萌萌guo angline - Apprentissage » linux环境node.js和npm install的安装和使用

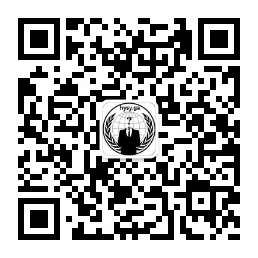


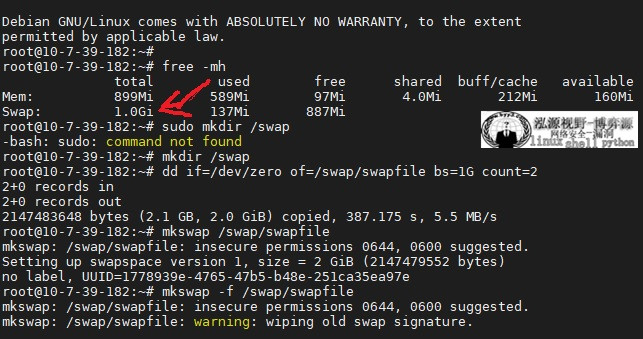 linux服务器增加修改swap交换区虚拟内存大小详解
linux服务器增加修改swap交换区虚拟内存大小详解 Learn html_How websites work
Learn html_How websites work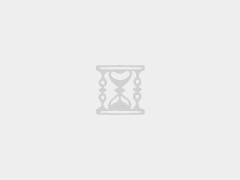
 learn NMAP
learn NMAP 查看所有linux command执行命令和数量
查看所有linux command执行命令和数量
